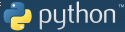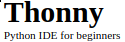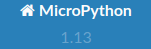Python, Thonny und MicroPython installieren und verwenden
Themen:
Phython, Thonny und MicroPython installieren
Thonny mit MicroPython für den ESP32 nutzen
MicroPython - DOKUMENTATION
Python, Thonny und MicroPython installieren
Vor der Bearbeitung dieses Abschnittes solltest Du Dich vergewissern, dass eine neuere Version von Python3 auf Deinem Rechner installiert ist. Auf der folgenden Webseite findest Du in der Menüleiste einen Button zum DOWNLOAD.
Zusätzlich benötigst Du eine "Entwicklungsumgebung", das ist ein Programm, mit dem man Python-Programme schreibt und ausführen lässt. Wir verwenden dafür THONNY. Du musst THONNY ebenfalls installieren. Die Hinweise dazu findest Du auf der folgenden Webseite.

Da das Entwicklungsboard für den ESP32 zu breit für ein Steckbrett ist, werden zwei verbunden und der ESP32 über die ungenutzen Stromschienen in der Mitte eingesteckt.
Der hier rötlich markierte Bereich ist dann für Anschlüsse an ESP32-PINs reserviert.
Die Stromversorgung und der Datenaustasuch erfolgen über das USB-Kabel.
Du verbindest den ESP32 mit dem (gestreiften) langen Kabel mit einem USB-Port Deines Rechners.
Du kannst auch ein anderes Kabel verwenden. Es muss ein SYNC-fähiges Kabel für Smartphones sein. Ein einfaches Ladekabel reicht oft nicht, weil nicht alle Leitungen der Stecker richtig verbunden sind.
Du startest THONNY.
In der Menüzeile oben wählst Du "Run" und darunter "Select interpreter ..." oder die entsprechenden deutschen Begriffe.
In dem sich öffnenden Fenster wählst Du in der Drop-Down-Auswahl "MicroPython (ESP32)"
Danach musst Du noch den Port für die Verbinung einstellen in der nächsten Dop-Down-Auswahl. Dieses sollte etwa so aussehen:
Zuerst solltest Du immer die Version "Try to detect port automatically" (Port automatisch finden) wählen, weil das bei den meisten Systemen funktioniert.
Du bestätigst mit OK.
ACHTUNG, jetzt musst Du den roten STOP/Restart Knopf oben in der Menüzeile drücken und auf die Meldungen unten achten.
Kann danach keine Verbindung mit dem ESP32 erstellt werden, kannst Du die weiteren vorgegebenen Optionen der Reihe nach testen.
Jedesmal STOP/Restart nicht vergessen!
Erst wenn alle Versuche misslungen sind, musst Du die Treiberinstallation leider manuell vornehmen wie im folgenden Panel beschrieben.
Es kann vorkommen, dass auf Windows-Systemen der benötigte Treiber für den Betrieb des ESP32 über THONNY nicht installiert ist. Vorsichtshalber solltet der Treiber nachinstalliert werden. Es macht nichts aus, wenn der eventuell vorhandene Treiber nocheinmal installiert wird. Die Installation wird hier beschrieben. Sie erfolgt in 3 Schritten:
1. Schritt: Download der Treiberdateien (sie sind verpackt in der folgenden Datei)
CP210x_Windows_Drivers.zip !!Doppelklick und Datei speichern unter Downloads oder an anderer Stelle - Stelle merken!!
2. Schritt: Entpacken der gerade heruntergeladenen und gespeicherten Datei
Die ZIP-Datei mit der rechten Maustaste anklicken.
Im erscheinenden Kontextmenu "Alle extrahieren ..." auswählen.
Im nächsten Fenster änderst Du am Besten nix, musst Dir aber den angezeigten Ordner merken und wählst unten den Button "Extrahieren".
3. Schritt: Installieren des heruntergeladenen Treibers
Jetzt musst Du den Ordner aufsuchen, in den die heruntergeladenen Dateien extrahiert wurden.
Der hat folgenden Inhalt: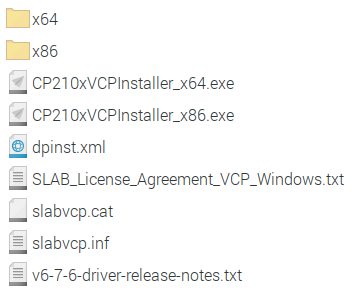
jetzt musst Du die für Dein Windows richtige Treiberinstallation (..._x64.exe oder ..._x86.exe) mit einem Doppelklick starten
und nur der Anleitung bis zum Ende folgen.
Wenn die Installation erfolgreich war, können wir auch den ESP32 mit Thonny benutzen.
Thonny mit MicroPython für den ESP32 nutzen
 Sind die oben beschriebenen Installationen erfolgreich vorgenommen, dann müsste sich Thonny wie abgebildet öffnen.
Sind die oben beschriebenen Installationen erfolgreich vorgenommen, dann müsste sich Thonny wie abgebildet öffnen.
Mit dem Menu "Ansicht" wählt man die Optionen "Dateien" und "Shell" durch Anklicken aus, wenn die zugehörigen Fenster sichtbar sein sollen.
Ist das "MicroPython device" nicht sichtbar, muss im Menu "Ausführen" über das Dialogfenster "Select interpreter ..." der Interpreter "MicroPython (ESP32)" und der Port "CP2102 USB to UART ... " festgelegt werden.
Dann kann es losgehen ...
Die auf dem "MicroPython device" vorhandenen Dateien bleibe zuerst unberührt. Ihre Funktion wird an anderer Stelle erklärt.
Auf dem eigenen Computer sollte ein leeres Verzeichnis angelegt werden, in dem die entstehenden Pythonprogramme für den ESP32 abgespeichert werden. Diese Programme sind im Allgemeinen nur lauffähig, wenn ein ESP32 mit dem Computer verbunden ist.
MicroPython - DOKUMENTATION