Voraussetzungen schaffen
Damit du dich mit dem Computer in der Programmiersprache Python verständigen kannst, solltest du zunächst etwas installieren. Auf der Seite
findest du die für dein Betriebssystem geeignete Version.
Nachdem du Python installiert hast, kannst du die Installation testen.
Dazu musst du ein Kommando an dein Betriebssystem senden. Das geschieht in einem Betriebsystem-Terminal.
In WINDOWS:
Mit der Tastenkombination Windowstaste + R öffnet sich "Ausführen".
Hier gibst du dann cmd.exe ein, bestätigst mit Enter. Ein neues Fenster, das Terminal-Fenster öffnet sich.
In MAC-OS:
Mit der Tastenkombination command + Leertaste öffnet sich die Spotlight-Suche.
Hier gibst du dann terminal ein, bestätigst mit Enter. Ein neues Fenster, das Terminal-Fenster öffnet sich.
In dem Terminal-Fenster siehst du eine Eingabezeile; der Cursor blinkt hier. Jetzt kannst du dort z.B. python --version eingeben und solltest keine Fehlermeldung erhalten, sondern eine Information darüber, welche Python-Version installiert wurde. Du kannst dann das Terminal-Fenster wieder beenden.
Jetzt hast du es geschafft!
Was ist denn eine Arbeitsumgebung?
Eine Arbeitsumgebung kennt man unter der Bezeichnung IDE (Integrated Development Environment). Es handelt sich um ein Programm, das mehrere Funktionen unter einer meist graphischen Oberfläche vereint:
- Ein (Text-)Editor, mit dem man in einer Programmiersprache Programme schreiben kann.
- Ein Dateiverwaltungssystem, mit dem man die Programme auf dem Computer oder anderen Speichermedien (USB-Stick, Cloud, ...) verwalten (ablegen, wiederfinden, erneut laden) kann.
- Eine Möglichkeit, ein geladenes Programm zu starten.
- Programme können analysiert und Fehler entdeckt werden.
Auf diese Weise nimmt eine IDE dem Programm-Entwickler häufig wiederkehrende Arbeiten ab und entlasten ihn z.B. von Verwaltungstätigkeiten. So kann man sich auf die eigentliche Arbeit konzentrieren: das Entwerfen der Programme.
Drei mögliche Arbeitsumgebungen für die Programmiersprache Python
Wenn du Python erfolgreich installiert hast, wurde automatisch auch eine einfache Arbeitsumgebung installiert. Sie findest du unter dem Namen IDLE auf deinem Computer.
Nach dem Start sollte sich das folgende Fenster öffnen (ggf. siehst du eine andere Versionsnummer und andere Bezeichnungen):

Wichtig ist die letzte Zeile, in der du >>> siehst. Das ist der sogenannte Prompt. Immer wenn du diesen Prompt siehst, wird dir angezeigt, dass du hier eine Eingabe machen kannst.
Einen ersten Test solltest du jetzt durchführen. Also schreibe nach dem Prompt einmal print("Hallo Python") und drücke dann die Eingabetaste (↩︎/Enter/Return):
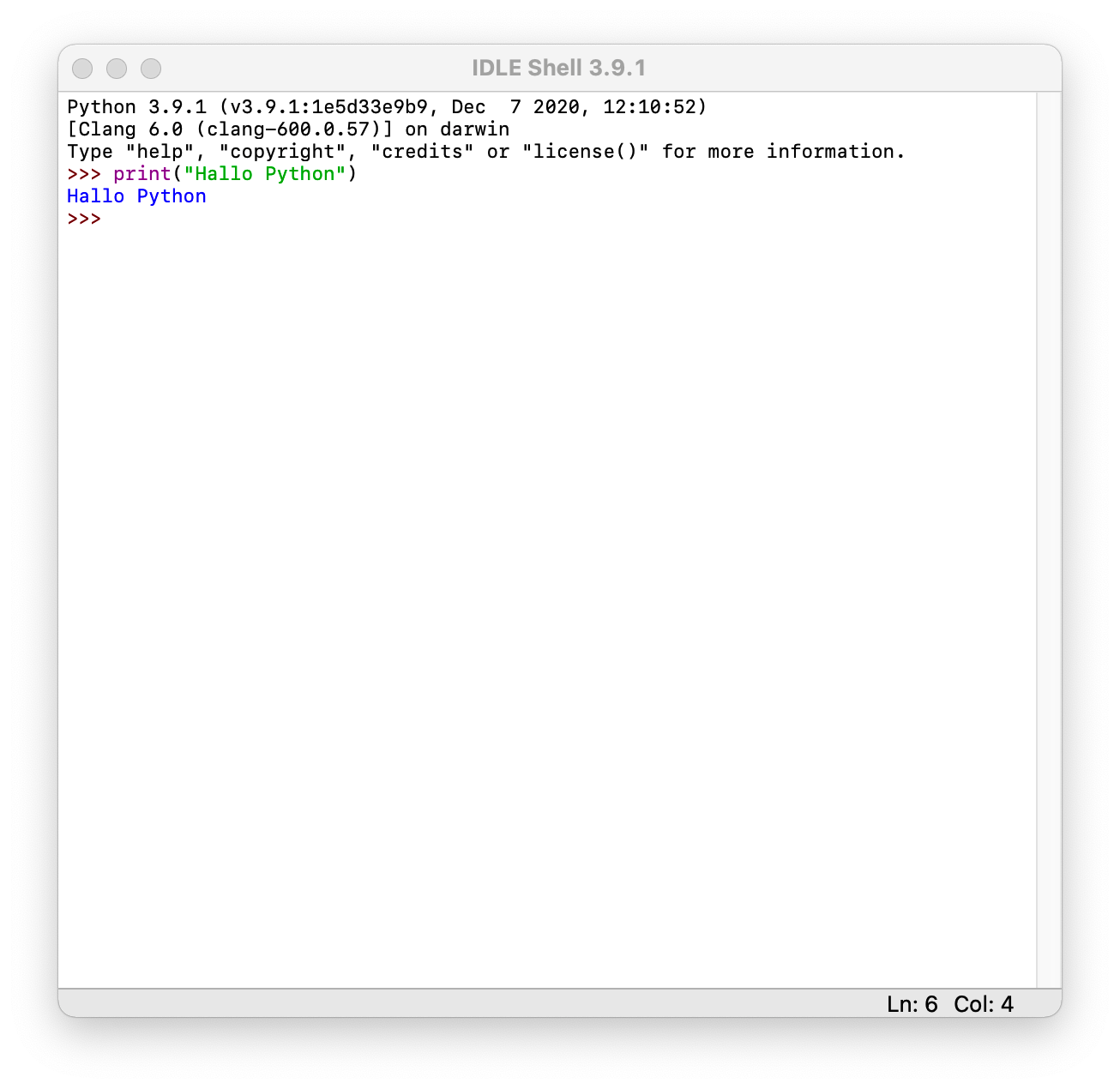
Damit du später größere Python-Programme nicht immer neu abtippen kannst, kannst du sie auch in Dateien abspeichern, erneut aus Dateien laden und dann ausführen. Das kann man in der IDLE machen, jedoch gibt es bessere Möglichkeiten. Dazu benötigst du noch einen sogenannten Texteditor. Davon gibt es eine ganze Menge und vielleicht ist ein Editor bereit auf deinem Computer installiert.
Einige Python-Entwickler schlagen dir hier den Editor ATOM vor. Wie man diesen Editor installiert und so einrichtet, dass man Python-Programme erstellen und ausführen kann, wird auf der Seite https://www.python-lernen.de/text-editor-atom.htm genau erläutert. (Dort erfährst du auch viele andere nützliche Dinge über Python!)
Dann kann die ATOM-Oberfläche ungefähr so aussehen:
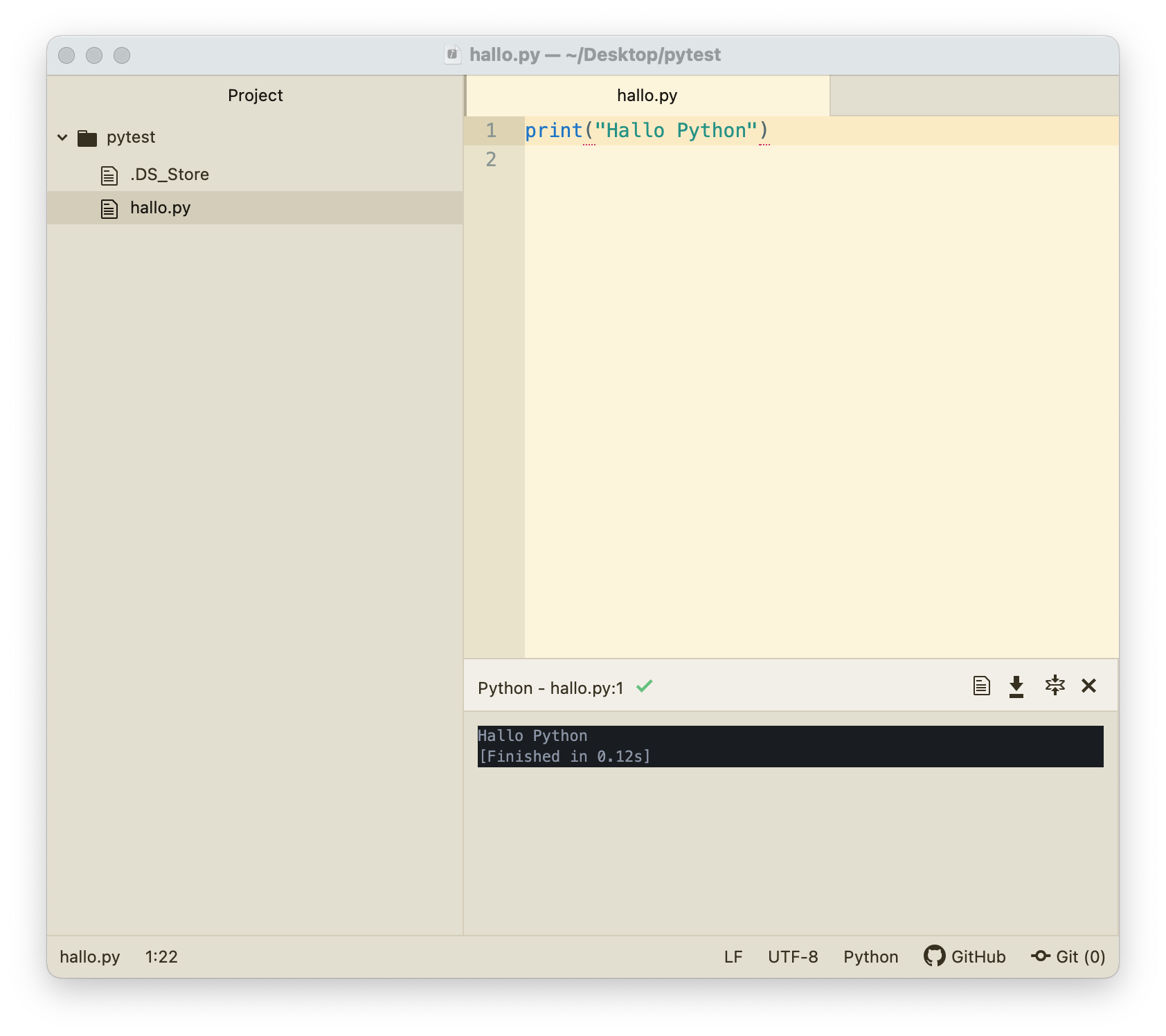

Wenn du die Internetseite https://thonny.org gefunden und betreten hast, kannst du das für dein Betriebssystem (Windows, Mac, Linux) passende Programm herunterladen und installieren.
Wenn du die Thonny-IDE installiert hast, solltest du Thonny starten. Dann sollte sich ein Fenster öffnen:
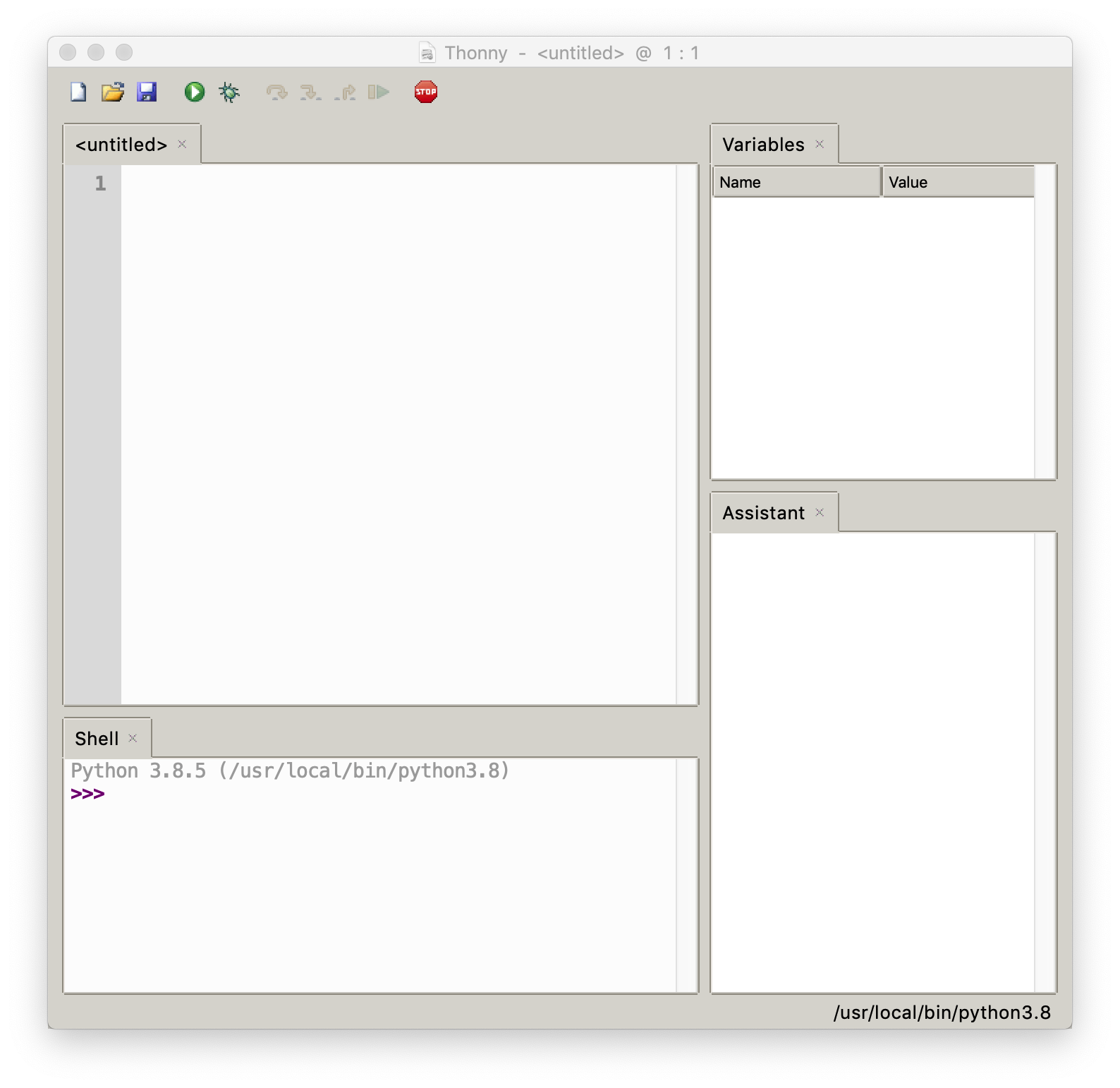
Jetzt kannst du diese Arbeitsumgebung testen. Dazu benutzt du zunächst einmnal die sogenannte Shell.
Du findest eine Python-Shell im Fenster unten links. Dort können wir jetzt Python-Kommandos eingeben:

Du siehst hier das Shell-Fenster und zwei Eingaben:
- Python kann als Taschenrechner benutzt werden. wenn man einen Rechenterm (also z.B. 7*8) eingibt und mit der ↩︎ Taste bestätigt, berechnet Python das Ergebnis und gibt es dann aus.
- Man kann auch eine zulässige Python-Anweisung eingeben. Sie wird dann ausgeführt und deren Ausgaben angezeigt.
Später werden wir umfangreichere Anweisungen bzw. Anweisungsfolgen (also Programme) schreiben:
Die einzelnen Schritte (die fett-markierten Begriffe werden später erläutert):
- In das Editor-Fenster (oben Links) schreibt man den oder die Python-Anweisungen.
- Man speichert diesen Quelltext in einer Datei ab.
- Man startet das Programm.
- Die Ausgabe erscheint in dem Fenster unten links.
- In dem Fenster unten rechts werden Kommentare zu dem Programm angezeigt.
- Wurden in dem Programm Variablen benutzt, so sind sie in dem Fenster oben rechts zu sehen.
 Aufgabe Aufgabe |
|
Man kann natürlich auch in dem Editorfenster Fehler beim Schreiben machen.
|
Mit dem weiter unten angegebenen Link gelangst du auf eine Seite, auf der du verschiedene Jupyter-Notebooks starten kannst. Eine Beschreibung der Notebooks, in denen du viele grundlegende Informationen zu Python findest, siehst du auf der hier
Dort kannst du die Anweisungen ausführen, vielleicht auch abändern oder sogar neue Anweisungen einfügen.
Wenn du Jupyter-Notebooks nutzen möchtest, solltest du Anaconda installieren. Du findest diese Installation
Anaconda individual installation
Folge dort den Installations-Anweisungen und starte dann den Anaconda-Navigator. Dann solltest du das folgende Bild sehen, auf dem der Bereich der Jupyter-Notebooks und der Button zum Starten rot umrandet markiert sind.
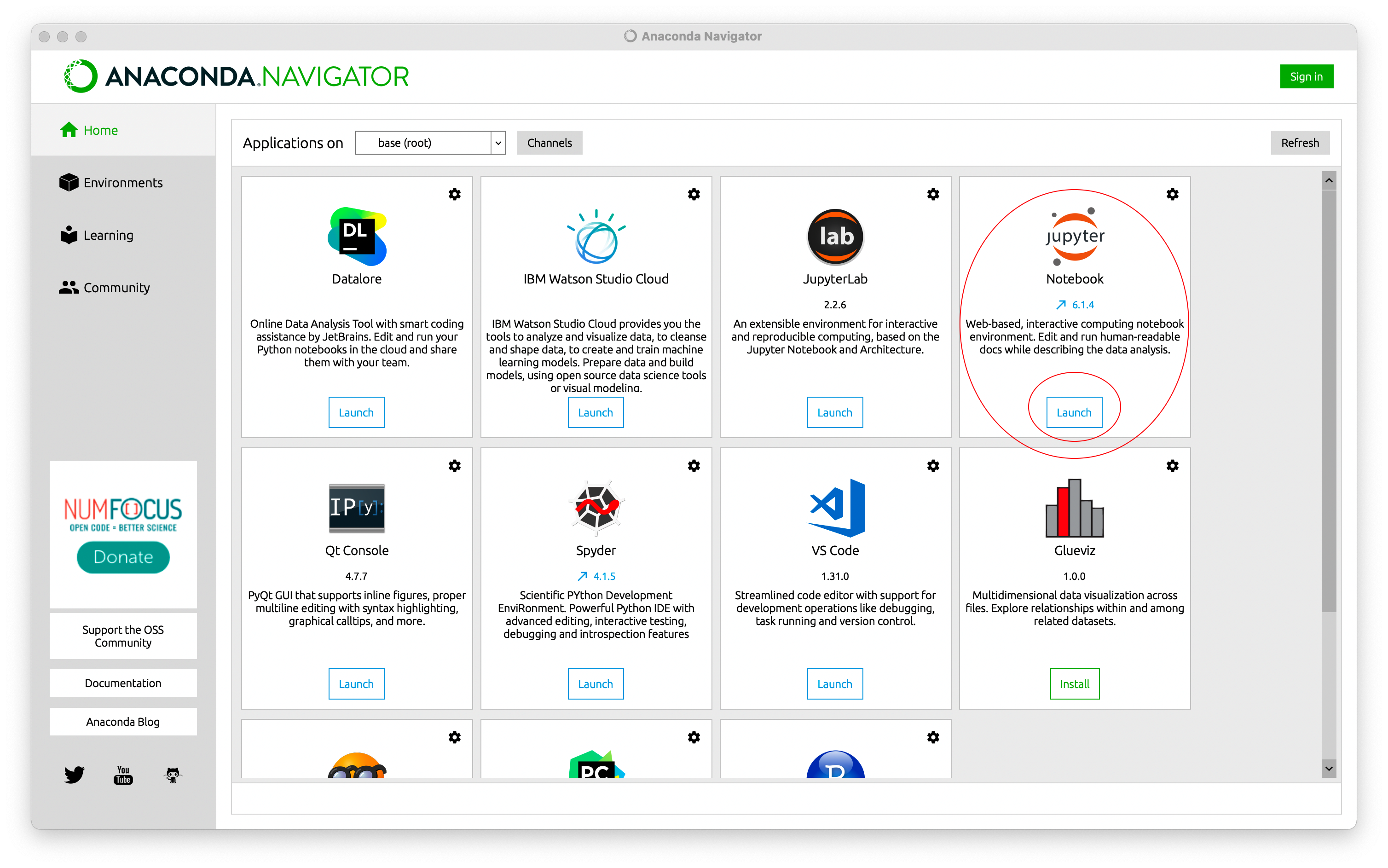
Nach dem Start von JupyterNotebook wird auf deinemComputer ein Notebook-Server gestartet (erkennbar an einem geöffneten Terminal-Fenster). Danach erscheint eine Art Dateiexplorer. Dort kannst du ein existentes Notebook starten (linke Umrandung) oder ein neues Notebook anlegen (rechte Umrandung):

Dann öffnet sich das angewählte oder neue leere Notebook, in dem du jetzt arbeiten kannst.